No more blog shaming! More and more, we’re seeing a better understanding of the power of the blog. From enterprise-level corporations to educational institutions, there is an increase in blogging, especially as WordPress continues to grow its market share of the internet. As a leading WordPress development and design agency, we place a lot of emphasis and importance on our own blog, using it as a tool to drive traffic to our website and generate leads, inform and educate fellow WordPress developers and designers, and create a sense of camaraderie among the WordPress community. So, why not share what I’ve learned as the content manager of this popular blog to help you improve yours? Today, I’d like to begin with some practical tips for using still images on your blog. There are other types of media that you can add to your blog posts, and I will address that in a future blog post, but for now, let’s just focus on still images.
Why should you bother using images on your blog?
I think a lot of entrepreneurs, CEOs, and general experts assume that a thorough knowledge of their chosen subject matter is enough to keep their blog interesting. It’s not. A successful blog post should not only be informative and accurate, it has to be engaging, captivating, and friendly to the reader’s eye. To not include those objectives in your blogging strategy could seriously be a turnoff to potential readers. By using images on your blog to tell your story, you can reiterate your point, invoke emotion, and add visual appeal. Delivering your message and information without images will appear like nothing more than a wall of text to your reader, much like this plain, ordinary wall below. You don’t want your content to leave this impression, do you?
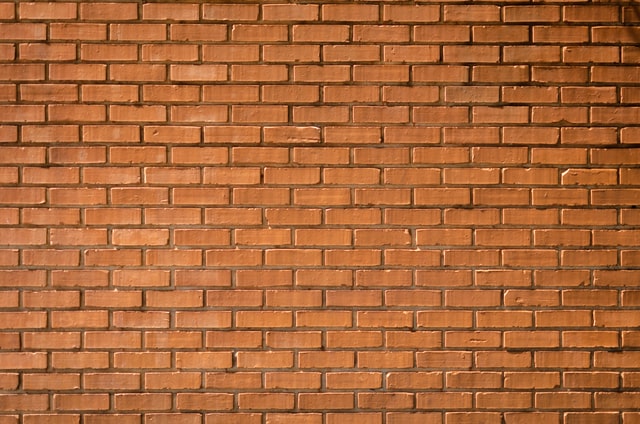
Begin with a Featured image.
In WordPress, the Featured image is the main image of your blog post, normally placed at the top. Consider it your intro image. As an example, see the image at the top of this blog post, behind the title and my author image and name? It’s my featured image.
Depending on your editor (Classic Editor or Block Editor) and your theme, how you add your Featured image (sometimes called the Header image, again, depending on your theme) will vary. Whatever you do, don’t avoid the opportunity that using a Featured image offers your blog. It sets the tone. So, be sure to select one that complements your blog post topic. This article you’re reading right now is about blogging. As such, my chosen featured image includes a person typing on a laptop while drinking coffee, because who isn’t drinking coffee while blogging, right?
Consider placement.
 Don’t scatter your images haphazardly. Think of the presentation of your blog post much like your living room. When you invite someone over, you clean it up and make it look neat, don’t you? (Your mom certainly hopes you do!) Keep your blog posts looking tidy by considering where and how you place your images.
Don’t scatter your images haphazardly. Think of the presentation of your blog post much like your living room. When you invite someone over, you clean it up and make it look neat, don’t you? (Your mom certainly hopes you do!) Keep your blog posts looking tidy by considering where and how you place your images.
When using images on your blog, be thoughtful. Center the image if you’re trying to emphasize a point, but to support one, think about placing the image within a paragraph and wrapping the text around the image. Wrapping text around an image sounds tricky, I know, but WordPress makes it super easy. When you add media to your blog post, you can select to align left or align right and the text will automatically wrap around your image. That’s it! Super easy.
Create a gallery.
Photo galleries seems a little weird and intimidating. For me, I’ve found the most appropriate time to use one is when I’m referring to several different people within a blog post, but if you have a series of photos from an event you would like to share, WordPress’ Gallery option could also come in handy then, too.
Below is a photo gallery example of our WebDevStudios (WDS) leaders. All I did was use WordPress’ Create Gallery option, then continued to Add to Gallery, and selected my amount of columns, based on the amount of photos on my gallery. Voila! I have a nifty photo gallery.







Identify people.
Let’s go back to that Gallery I just inserted into this blog post. Below each one, there is a caption that includes the name of the person and their title. Don’t just insert a person into a blog post without identifying who they are and what they do. You can’t assume the person reading your article will put two and two together and understand that when you mention Jim in your content, you’re referring to the guy in the photo. Identify the people in the photos as though you’re introducing them to your readers.
Keep your images accessible by using Alt Text.
Alternative Text (aka, Alt Text) is the description you write for each image you use in your blog post. This is not the same as the WordPress Caption. A caption identifies the image. Alt Text describes the purpose of the image. Moz breaks down Alt Text like this:
- It aids in web accessibility by providing your website visitors who use screen readers to access the web with information about that image. For example, the Alt Text I wrote for the image of the wall above literally says, “A photo image of a red brick wall and nothing else.” This lets the blog reader who is reading this blog by using a screen reader understand the purpose of that image.
- The Alt Text will appear in case you have an issue with a broken image. (Please try to avoid that error!)
- Alt Text also helps search engine crawlers index the image appropriately.
Still images are more than photos.
 I, personally, prefer photographic images for blog posts, but icons and illustrations can complement your content just as well as photography. However, pick one category of imagery and keep it consistent per blog post. Don’t mix it up. Charts and graphs are images, too, and they may do a better job at conveying your message than a photo of a cup of coffee can. So, just stay consistent within a blog post but don’t limit yourself, either.
I, personally, prefer photographic images for blog posts, but icons and illustrations can complement your content just as well as photography. However, pick one category of imagery and keep it consistent per blog post. Don’t mix it up. Charts and graphs are images, too, and they may do a better job at conveying your message than a photo of a cup of coffee can. So, just stay consistent within a blog post but don’t limit yourself, either.
But, where do you find images?
When it comes to charts and graphs, you may have to make your own, and that’s not a bad idea. Branded infographics can go a long way, especially if that image is shared by others in your industry. However, when searching for photographic images, icons, and/or illustrations, there are websites available that allow you to use uploaded images free of charge. We have a tendency to use Pixabay and Unsplash for our blog, but at Buffer’s blog, they wrote up a list of 24 places to find free images. You will never be at a loss for images.
Size matters.
Don’t bloat your WordPress website by adding 16MB images. Images that aren’t optimized are a real website speed killer. I prefer to compress and optimize images before loading them to the WDS media library. My rule-of-thumb is to keep them under 1MB each. However, there are WordPress plugins that can help, too. Read this article at WP Beginner for best practices for image optimization.
Speaking of size…
The sizes of the images displayed within your blog post matter, too. Generally, WordPress gives you the option of inserting an image that is Thumbnail, Small, Medium, Large, or Full Size. Choose what works for you, but keep it consistent. As I said earlier regarding placement, remain tidy. Varying the sizes of your images within a blog post could come off sloppy. Be thoughtful.
With WordPress, your media options go beyond still images, but if you haven’t been using images before in your blog posts, hopefully this article will help get you started. Looking to hire a team to add a blog to your current website? Contact us! We’ll even show you how to use your new WordPress site, including adding images to your media library and blog posts.
The post Tips for Using Images on Your Blog appeared first on WebDevStudios.
from WebDevStudios https://ift.tt/3gaCD2e

No comments:
Post a Comment