Wouldn’t it be nice if you could get keyword ideas for your content or your PPC campaigns without having to spend money on an expensive keyword tool?
Well, you can do exactly that with Google Keyword Planner, a free keyword research tool offered by Google, that helps you:
- Get new keyword ideas for both new content and your Google Ads
- Get average monthly searches for keywords that interest you
- See what keywords are related to particular pages online
- Export a list of relevant keywords to a CSV file
Google Keyword Planner can help you do all that and more. And the best part? It’s free to use.
In this guide, I’ll show you how you can get the most out of this tool, even if you’ve never used it in the past.
Table of Contents
- What Is Google Keyword Planner?
- How to Access Google Keyword Planner
- How to Use Google Keyword Planner
- Extra Tip: Use Google Keyword Planner with Google’s NLP API
- Wrapping Up
What Is Google Keyword Planner?
Let’s start with some basics.
Google Keyword Planner is a free tool that — according to Google — helps you:
- Discover new keywords
- Research keywords
- Get bid estimates
- Make your plan
Let's take a closer look at each of these points.
1) Discover New Keywords
As per Google:
“Our keyword research tool will help you find the keywords that are most relevant for your business.”
This means that Google Keyword Planner is primarily a keyword research tool.
Even though it’s mainly intended to help advertisers and companies advertising on Google search, it can be a great tool for SEO and content creation as well.
2) Research Keywords
Keyword Planner gives you useful insights into how words and phrases are searched for over time (e.g. “keyword volume”), as well as how these searches change over time.
As Google states:
“This can help you narrow your keyword list down to the ones you really want.”
3) Get Bid Estimates
Keyword Planner will give you suggested bids on the keywords that you want to target so that you know how competitive the landscape is and can determine what your advertising budget should be.
4) Make Your Plan
Once you make a list of potential keywords you want to use, you can add them to your advertising plan and either save your plan for future reference or share it with your colleagues.
Dive Deeper:
* 9 Effective SEO Techniques to Drive Organic Traffic in 2020
* 10 Tools to Monitor Your Competitors’ Growth and Hack Their Strategies
* SEO Keyword Research Made Easy in 2020
Keyword Planner Is a Useful Tool for Content Creation and SEO
From those four main functions listed above, we understand that the Keyword Planner is mainly intended to be an advertising tool.
However, besides being particularly useful for PPC, Google Keyword Planner can also be a very useful tool for keyword research for content creation and SEO purposes.
In fact, many of the keyword research tools that exist out there use Keyword Planner data (e.g. CPC or monthly search volume) to feed their users with data.
For example, modern SEO software Clearscope uses the average Cost-per-Click (CPC) on Google Ads to help its users understand how competitive a particular keyword is:
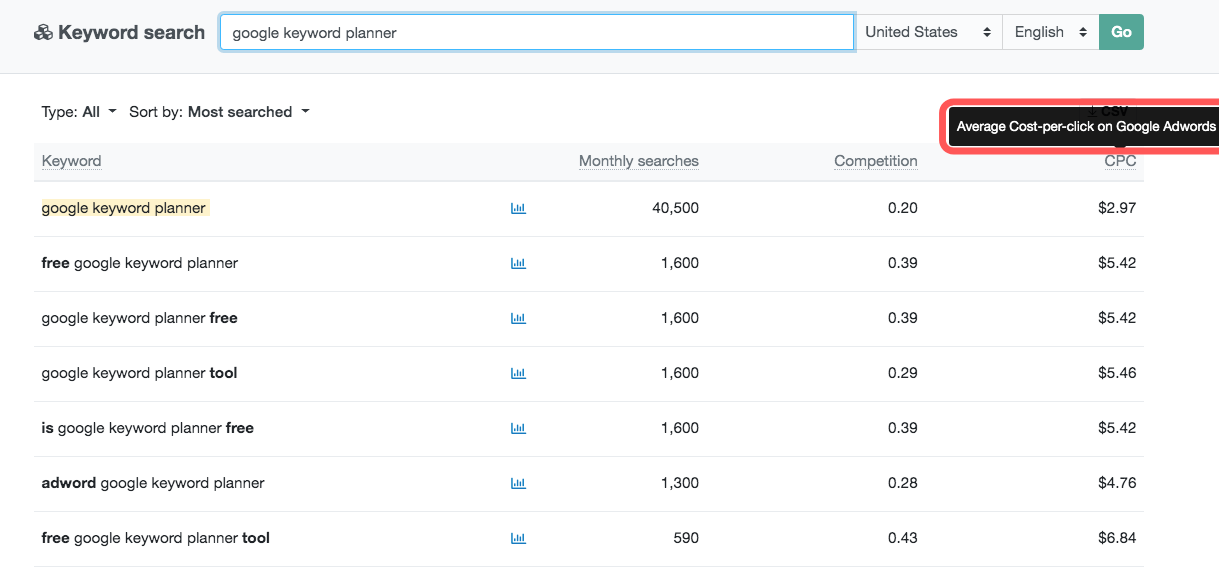
This reason other keyword research tools use Keyword Planner data is because the Keyword Planner is a tool created by Google, the same search engine that everyone is trying to dominate, both on a paid and organic level.
Thus, as you can understand, it’s only natural that Google's keyword tool is one of the most popular and sought after when it comes to keyword research.
Note: Most people think that to use the Keyword Planner, you need to spend money on Google. But, as we’ll see in the next section, that’s not always necessary.
How to Access Google Keyword Planner
One of the most frustrating things about Google Keyword Planner is how you actually access the tool. In other words, how do you start using it without having to spend advertising dollars on Google Ads?
In this section, I’m going to show you how you can set up a Google Ads account (which is free) to start using the popular keyword tool.
First of all, you need to visit the Google Ads main page:
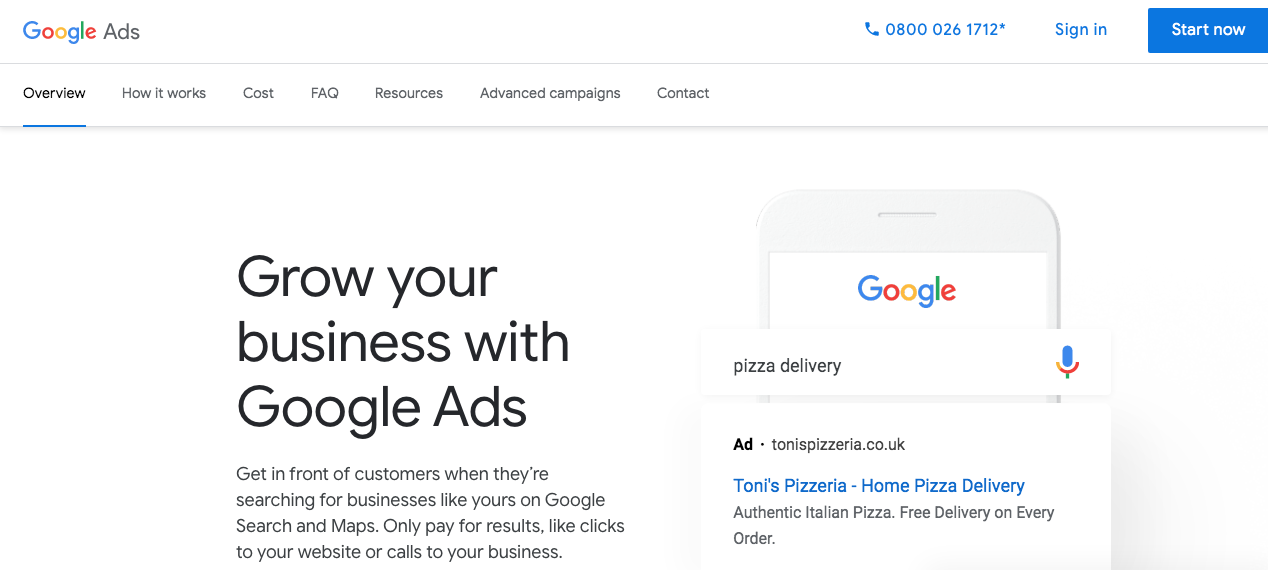
Note: What you see on this landing page may be a little different based on your location.
Next, click the blue “Start now” button to begin setting up your account.
The message you’ll get next is this one. Since you don’t yet have an account, click on “New Google Ads Account“:
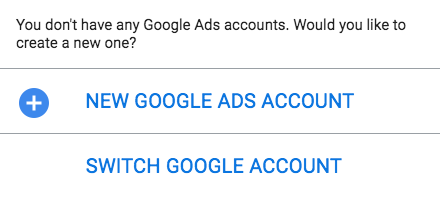
Once that’s done, you’ll see that you’re asked about your main advertising goal with the ad campaigns you’re about to set up.
The options here are:
- Get more calls
- Get more website sales or sign-ups
- Get more visits to your physical location
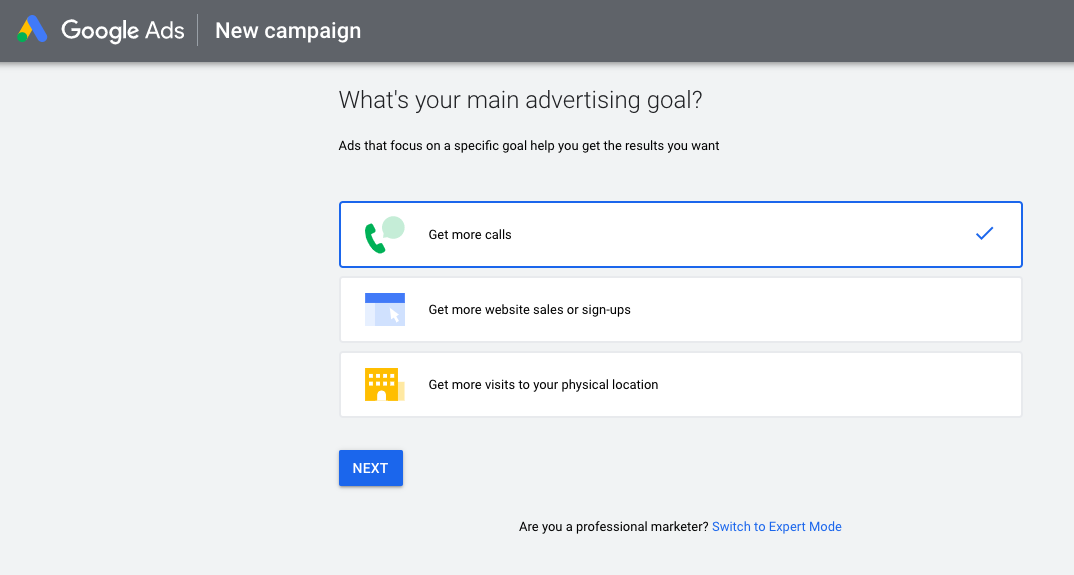
As I mentioned earlier, we want to start using the tool without having to set up an actual campaign.
To do that, you need to click on the hyperlinked text right below the three options that reads “Switch to Expert Mode”:
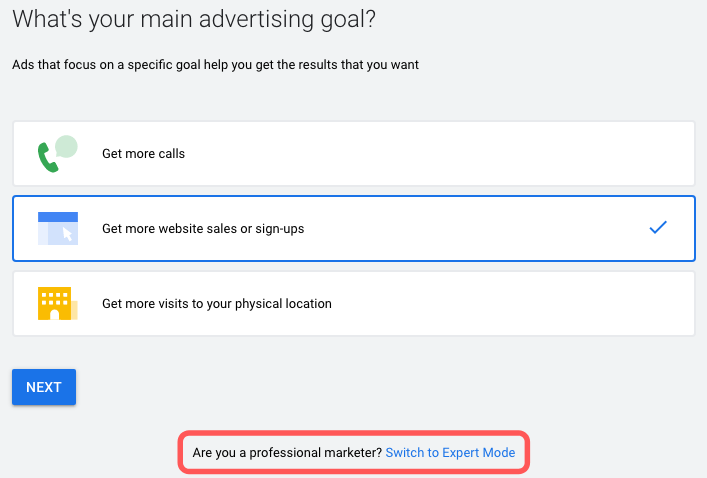
Once you click on this option, you’ll get to see a menu that (once again) asks you to define your main goal.
Click on the hyperlinked text at the bottom that says “Create an account without a campaign,” which will allow you to create a Google Ads account without having to set up an ad campaign:
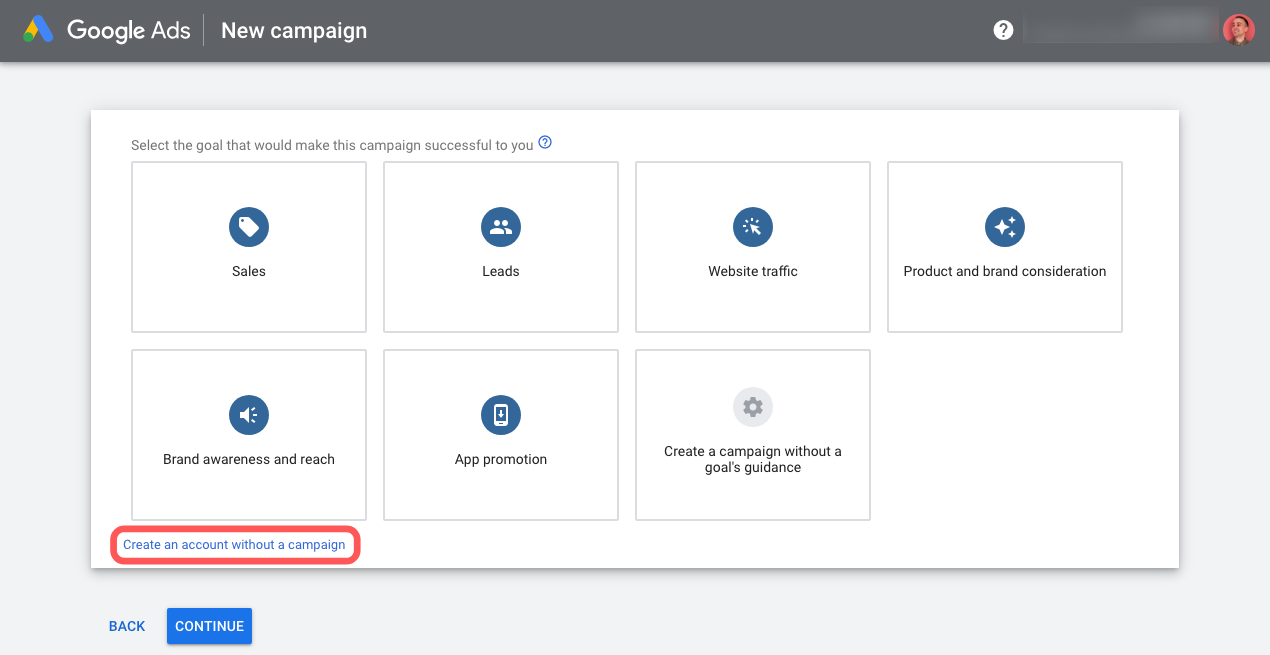
Then, based on your location, time zone and currency, you’ll have to confirm and submit the information that will be used to create your account.
Since I'm based in Greece, the information that I gave is the following:
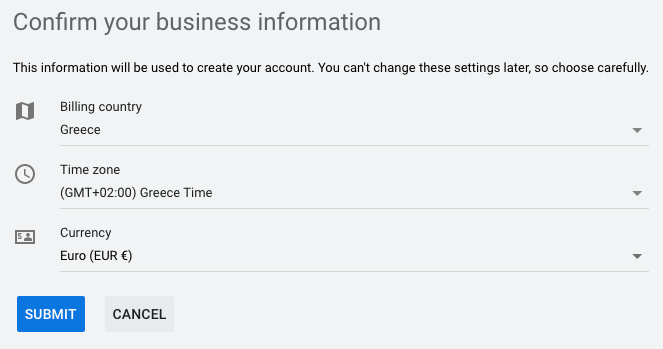
Once you click “Submit,” you’ll see the following message that congratulates you for setting up your account and encourages you to explore it.
Click on “Explore Your Account” and wait a couple of minutes until your new account is set up and ready to use:
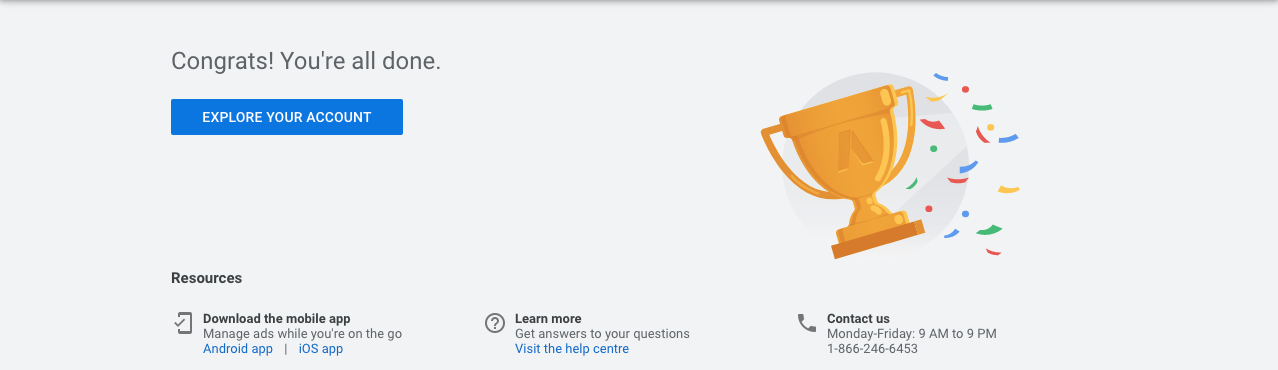
As you can see from the screenshot below, your account will be “in progress” once you get to this point:
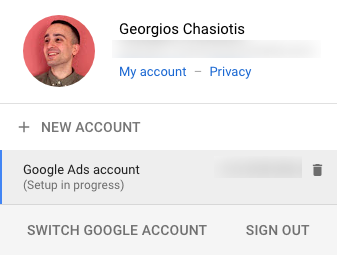
However — and this is the important thing — you’ll already be able to use Google’s Keyword Planner to get keyword suggestions and start exploring new keyword opportunities.
Once your new account has been created, choose it and click on “Switch to Expert Mode”:
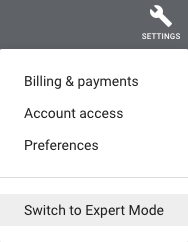
This will take you to the screen shown below, where you’ll be able to start using the tool. To access Google Keyword Planner, click on “Tools & Settings” in the top menu:
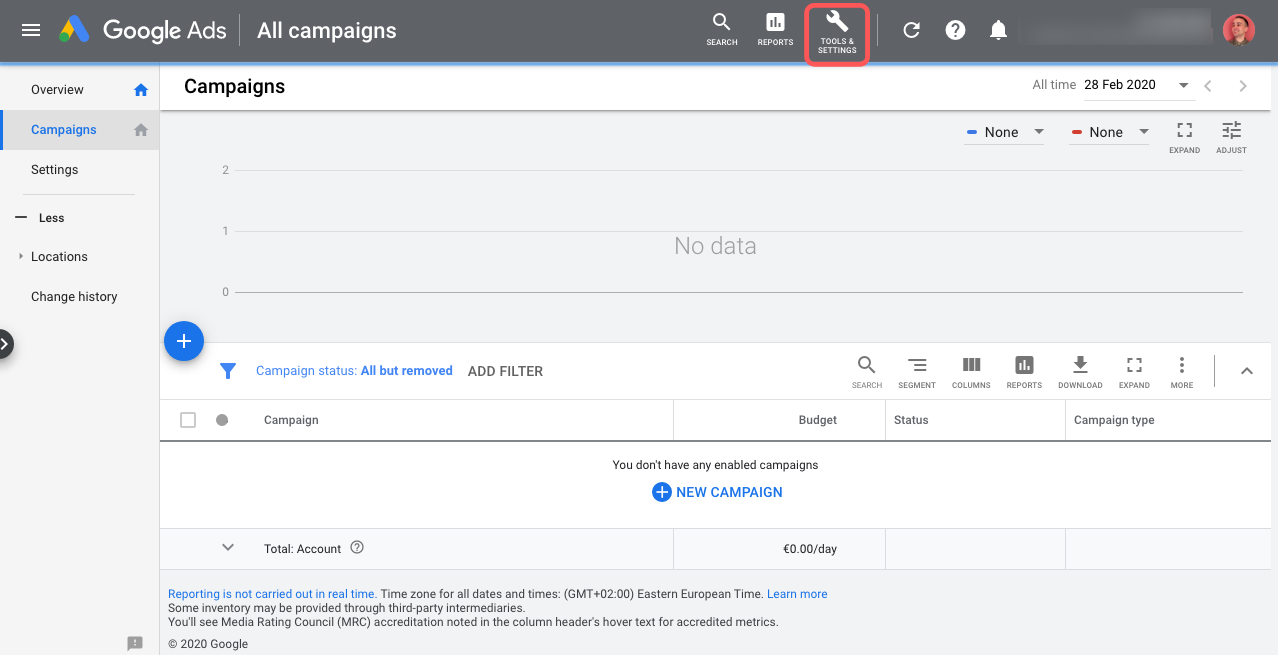
Click on “Planning”:
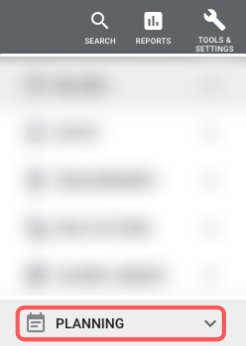
The four tools you’ll see are:
- Performance Planner
- Keyword Planner
- Reach Planner
- Ad Preview and Diagnosis
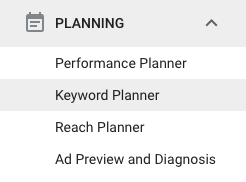
As you can imagine, since we’ve set up an advertising account, these tools are mostly used for advertising purposes. However, the Keyword Planner tool that you need to choose is one that (as I mentioned earlier) can be used both for PPC and SEO.
Dive Deeper:
* 5 Reasons How SEO Benefits Your SaaS Business (+ SaaS SEO Strategy)
* 10 PPC Trends You Can’t Ignore in 2020
* SEO & CRO: How Rankings and Conversions Complement Each Other
Select “Keyword Planner.” Since this is the first time you’re using Google Keyword Planner, you’ll see a pop-up that explains what the tool can do for you and prompts you to move on to a 4-step walkthrough of the product:
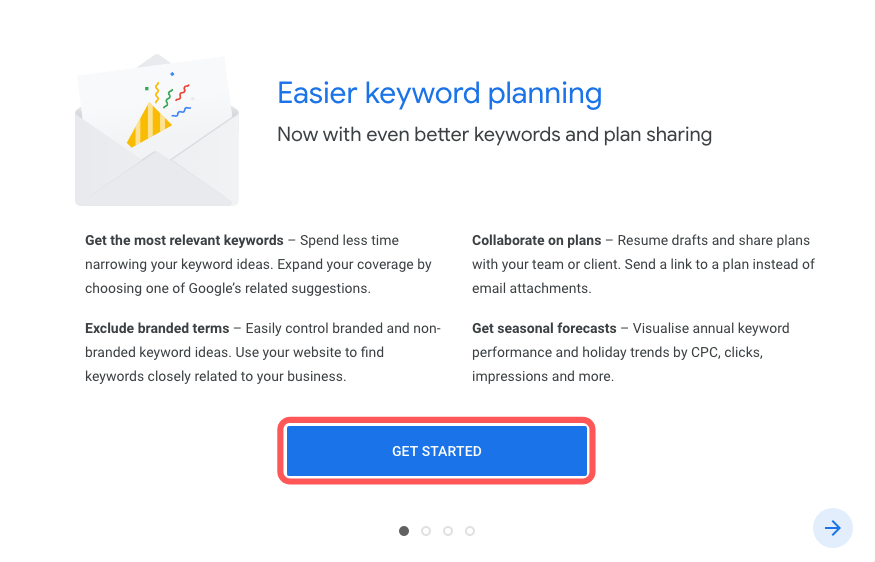
As you can see from the screenshot above, the four main functions of the tool (according to Google) are:
- Get the most relevant keywords
- Exclude branded terms
- Collaborate on plans
- Get seasonal forecasts
Even though most of these functions are closely related to PPC, they have real value for content creation and SEO as well.
If you don’t want to take the 4-step walkthrough and would rather just start using the tool right away, simply click on the blue “Get Started” button.
Once you do that, this is what you’ll see next:
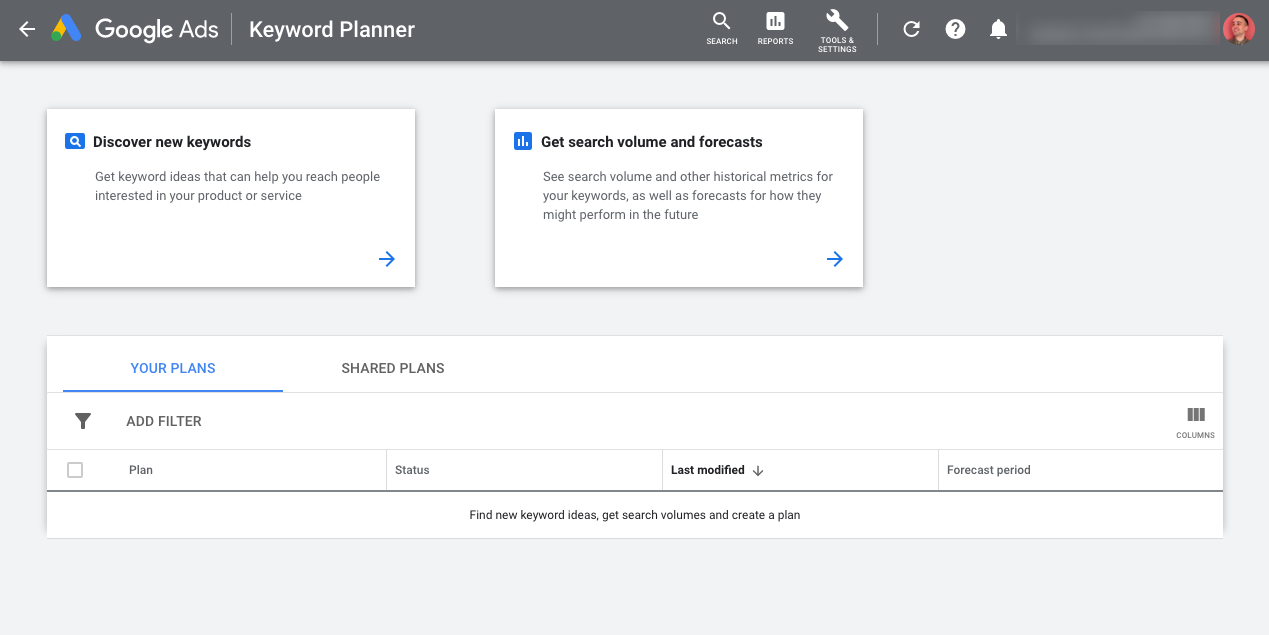
At this point, you’re ready to start using the tool!
How to Use Google Keyword Planner
Having shown you how to access Google Keyword Planner, I’ll now show you how to actually use the tool.
I’ve broken down the process of using the tool into four steps.
Step 1: Choose a Tool
First, you need to choose a tool.
As you can see below, the Keyword Planner has two main tools:
- Discover new keywords
- Get search volume and forecasts
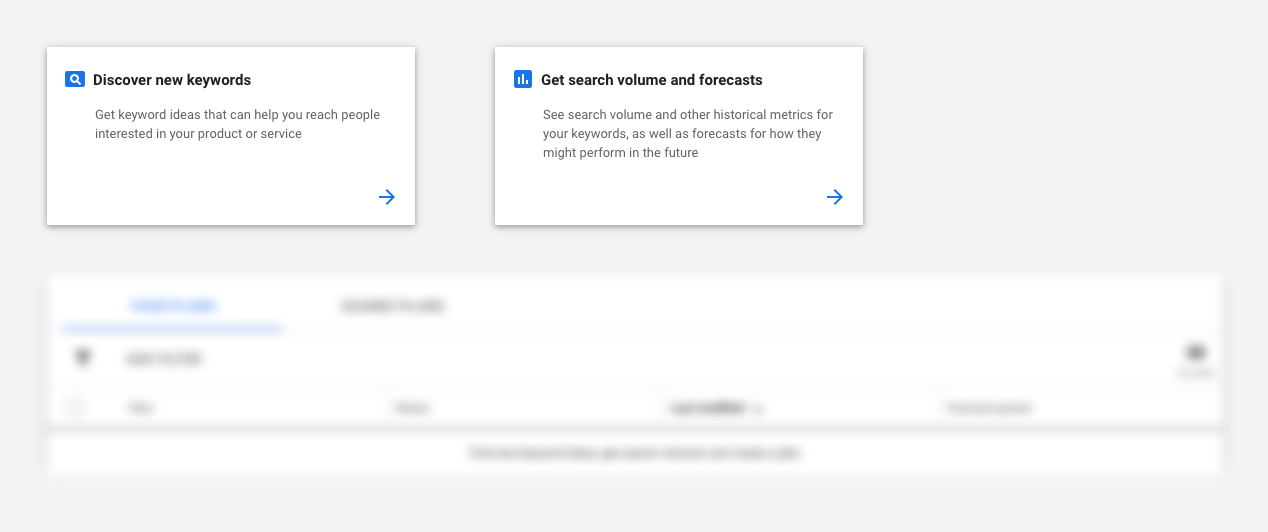
Both of these tools are important, but for different reasons.
Let’s take a look at each of them, starting with the second one, which is much simpler.
Tool #1: Get Search Volume and Forecasts
According to Google, the tool helps you to “see search volume and other historical metrics for your keywords, as well as forecasts for how they might perform in the future.”
First, click anywhere in the tool box:
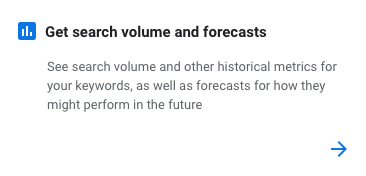
Then, add a list of keywords that interest you.
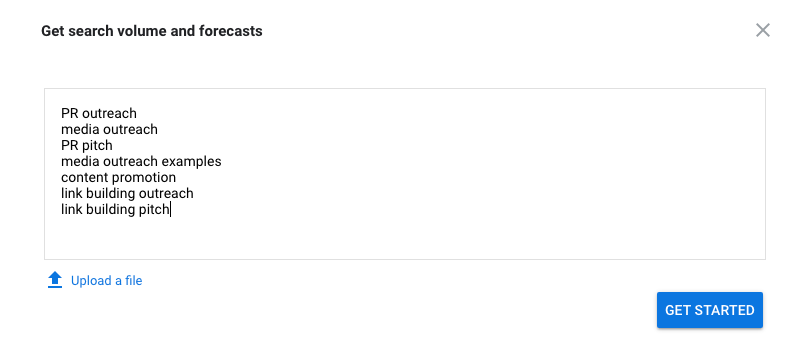
As you can see, we’ve inserted a list of keywords manually (one keyword per line), but you can also upload a file with a list of keywords.
We then get a report with three main options:
- Forecasts
- Negative Keywords
- Historical Metrics
Forecasts provide you with important metrics for each of those keywords:
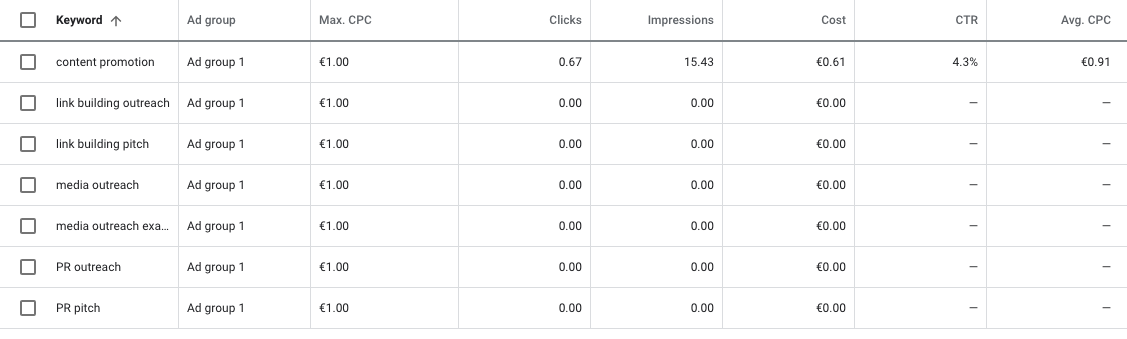
With this simple report, we get an overview of how competitive and popular each of our keywords are. By default, the report includes columns such as “Ad group,” which is a bit irrelevant when we just want to get keyword ideas for content.
Negative Keywords is a report that’s relevant and important solely for advertising purposes.
Historical Metrics is a report that has pretty much everything we can find in the Forecasts report.
Thus, as you can understand, this tool, although useful, isn’t as important as the other tool that we’re going to analyze next.
Tool #2: Discover New Keywords – Start with Keywords
According to Google, this tool helps you “get keyword ideas that can help you reach people interested in your product or service.”
First, click anywhere in the tool box:
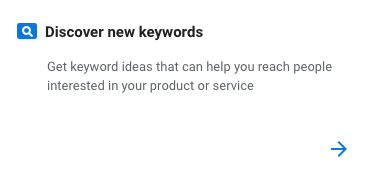
This is what you’ll see next:
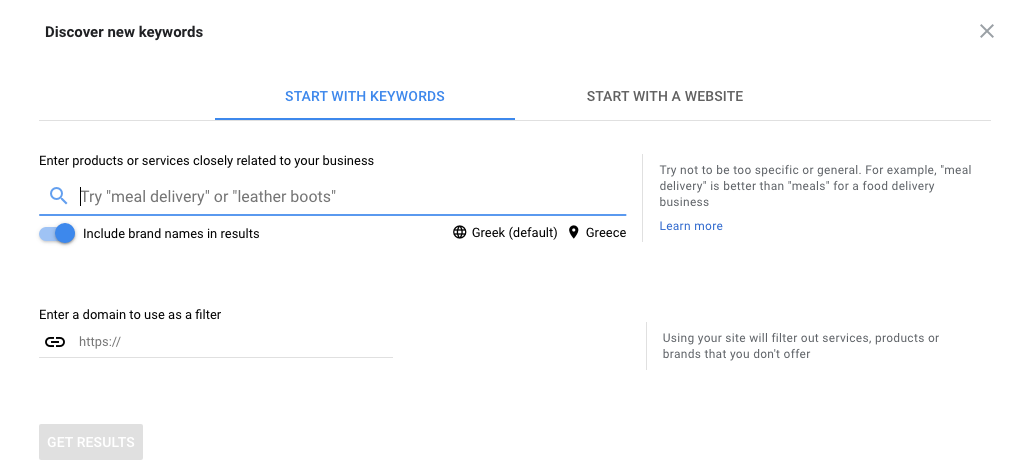
As you can see, the tool has two main options:
- Start with keywords
- Start with a website
We’ll start with the first one.
For the sake of the example, let’s assume that you run a SaaS company that helps people with PR outreach, link outreach and content promotion.
Type in any of these keywords and start your research with that. Let's start with “PR outreach”:
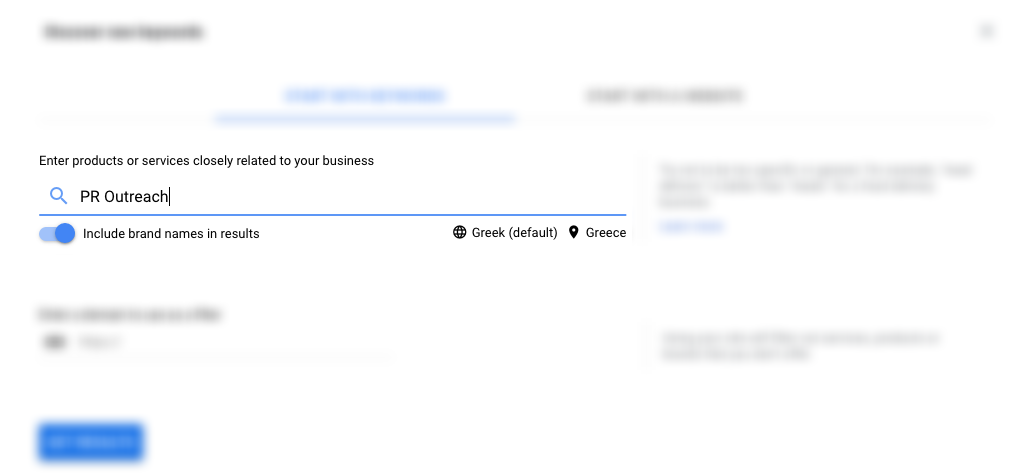
One thing you’ll need to consider here is the area(s) you’re going to target and the language for which you want to get results. As you can see in the screenshot below, my language/area is set to Greek/Greece, since these are the default options Google has from when I set up my account:
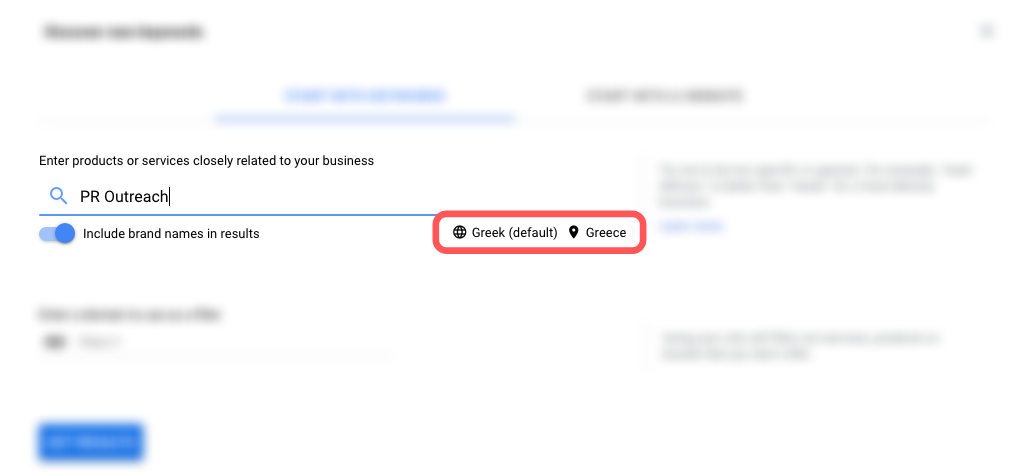
In our example though, we want to target the United States and use English as our language.
To change the language, just click on the current language and choose the one you want from the drop-down list:
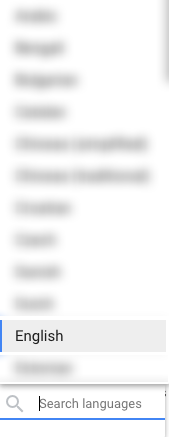
Then do the same for the countries from which you want to get keyword data from.
First, search for the country you’re targeting, select it in the list and click “Save”:
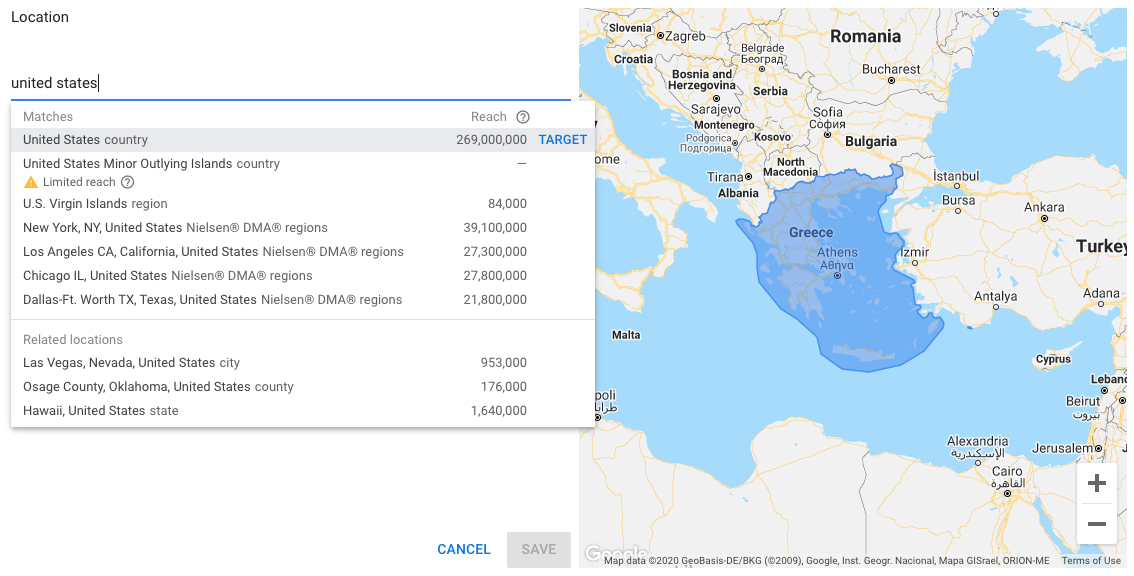
Then, simply remove the default country and keep only the one you want to target (in our case, the U.S.). When you’re done, click “Save”.
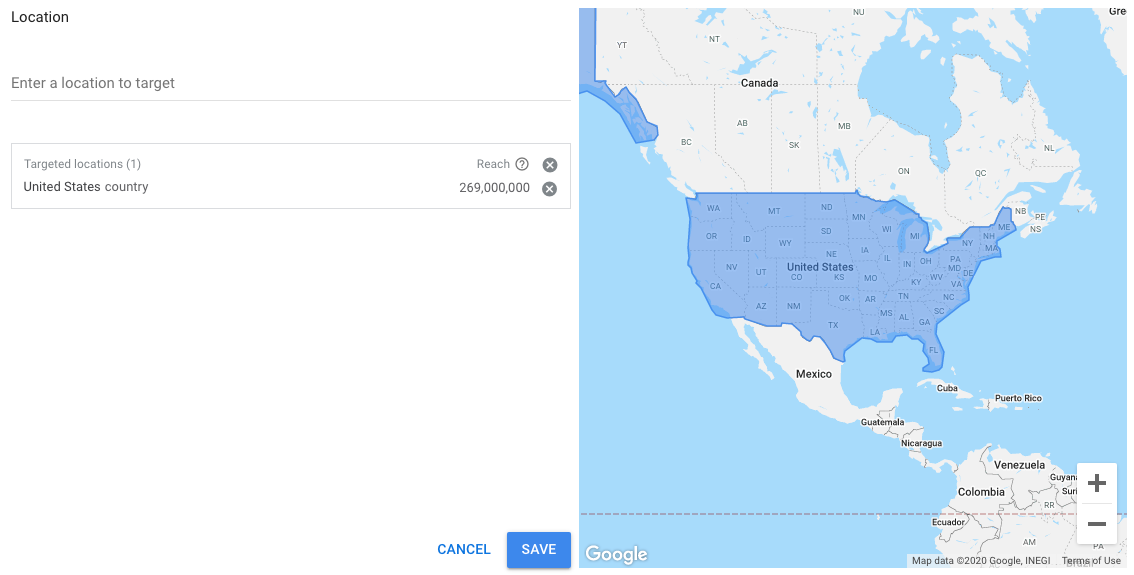
Here’s what you’re going to see next:
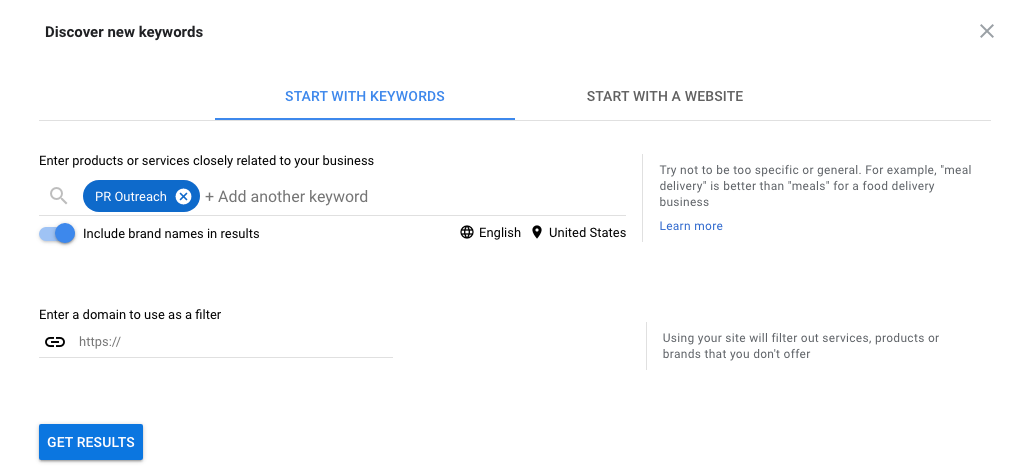
Note: Keep in mind that you can use as many “seed keywords” (i.e. primary or main keywords) as you want.
Here, you can deactivate the button that reads “Include brand names in the results.”
However, we’re not going to do that because:
- We want to have a complete idea of the terms that are relevant to our target term.
- We also want to get ideas on competitive keywords/terms that can be used for PPC or SEO (e.g. competitor A vs competitor B).
Further, we can add a domain to use as a filter:
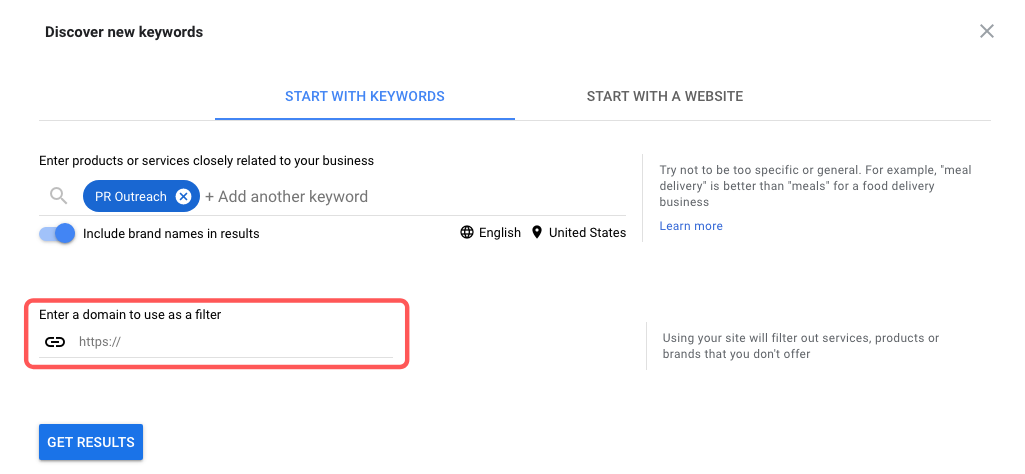
This means that the tool is going to show us keyword ideas that have been found on the site we’ve used.
When you click “Get Results,” you'll notice that there aren’t any keywords suggested, which is pretty disappointing:
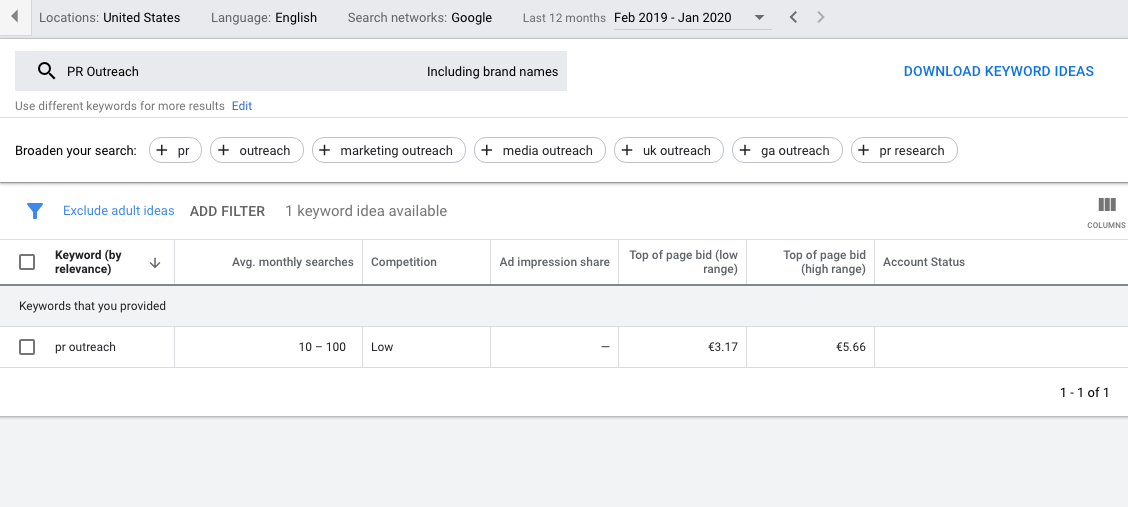
Even if you choose a different date range, results here still won’t be satisfying. This has to do with our target keyword, and shows us that we need to insert more terms to begin with.
So, let’s go back and insert as many terms as possible:
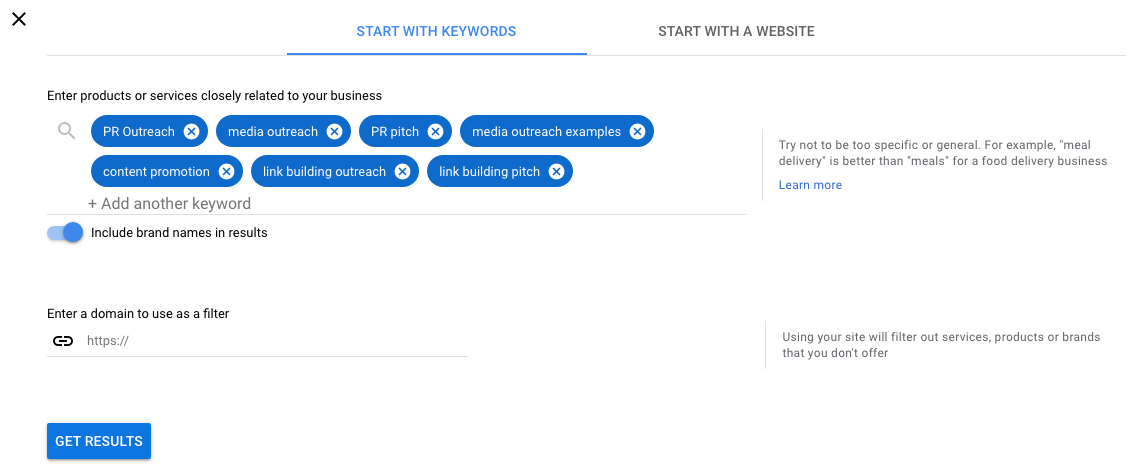
All other things being equal, this time, results are much better. We have 96 keyword ideas we can source from and can also “broaden our search” so that we get even more keyword ideas:
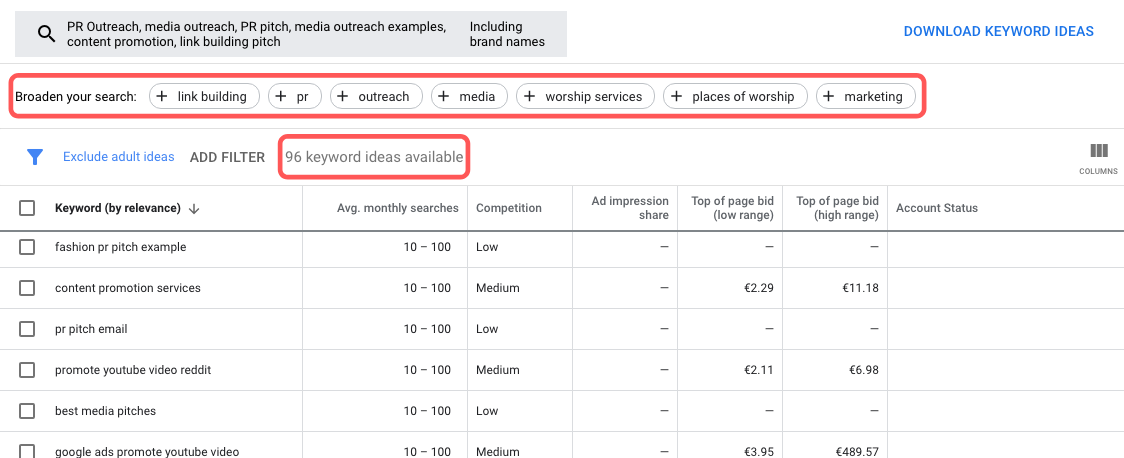
Note: Results may vary based on the keywords you’ve used.
By default, keywords are sorted by relevance, but we can also sort them by:
- Avg. monthly searches (average monthly search volume)
- Competition
- Top of page bid (low range and high range)
The other columns that exist by default are “Ad Impression share” and “Account Status”:
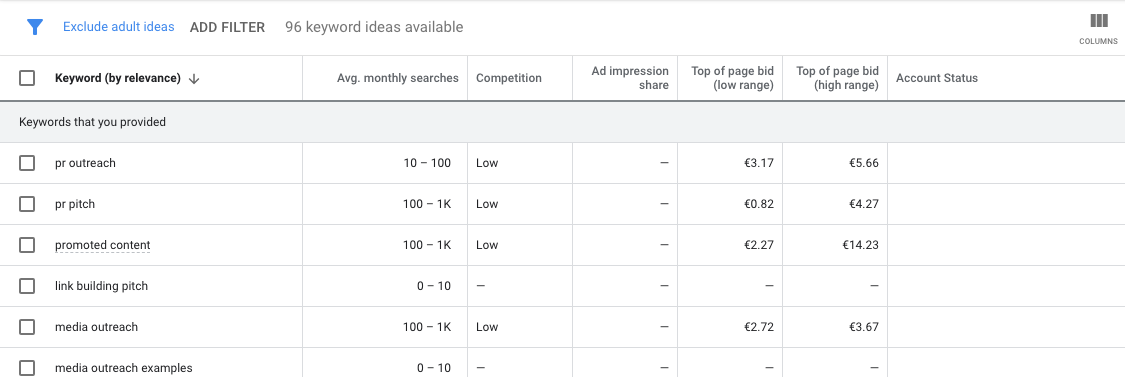
Keep in mind that the higher that advertisers bid for a particular term, the higher its commercial value. This means that keywords with higher commercial value may not be the best ones for content ideas.
However, at the same time, if a keyword has “low competition,” this doesn’t mean that it’s easy to rank for organically.
All in all, remember that this is primarily an advertiser’s tool and thus the data it gives us has to do with advertising.
From the report that the Keyword Planner has generated for us, we can also change the columns we see by clicking on the “Columns” button on the top right:
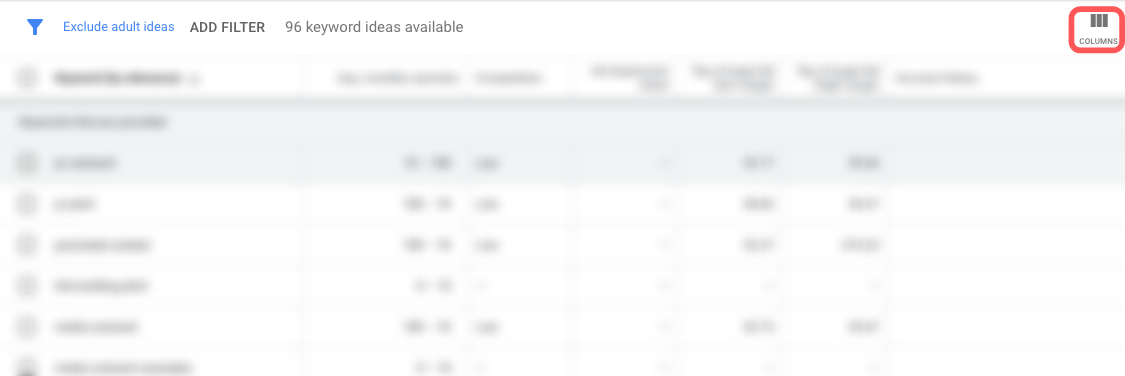
Some other options we can use as columns are:
- Organic average position
- Organic impression share
- Competition (indexed value)
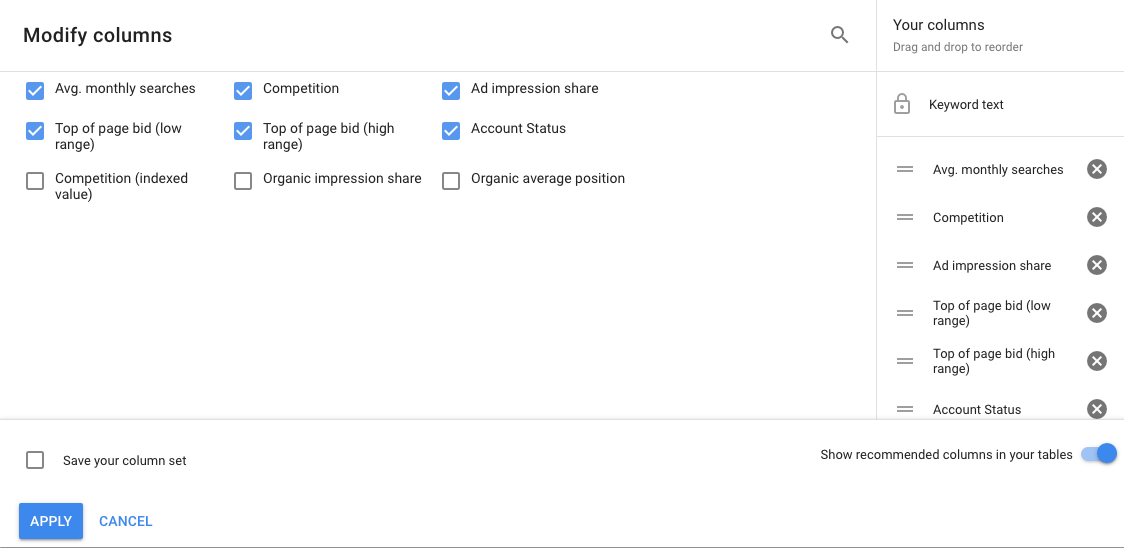
Note: You can also change the position of all the columns other than the “Keyword text” one.
Whenever Google has insufficient data for a particular keyword, you’ll see a “–” in that column.
From there, you can also download the rough data that you have simply by clicking on “Download Keyword Ideas”:
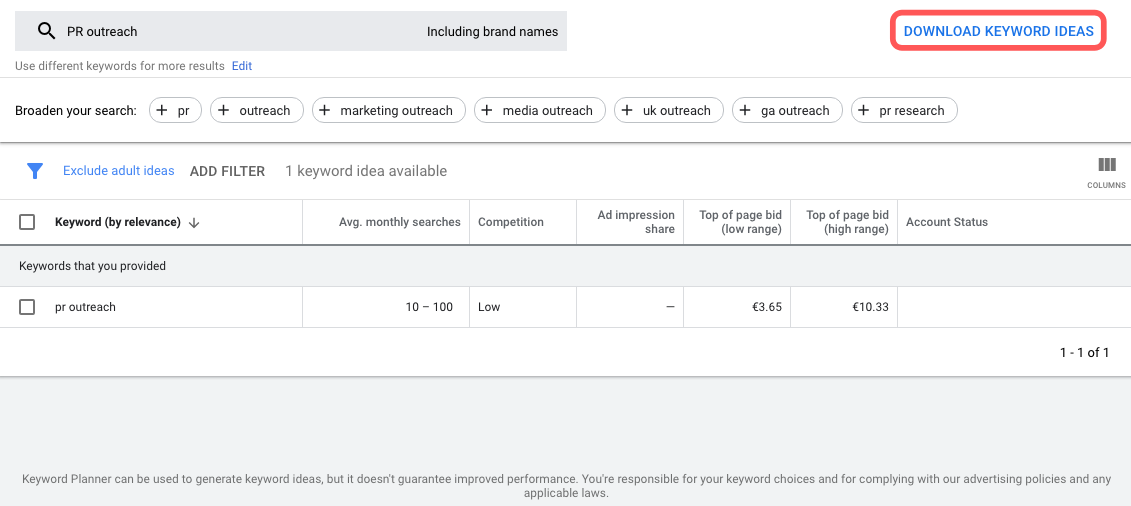
An interesting feature here is “Grouped ideas”:
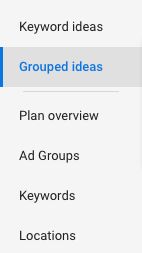
This is basically putting ideas into buckets (groups) based on terms that are included in those ideas:
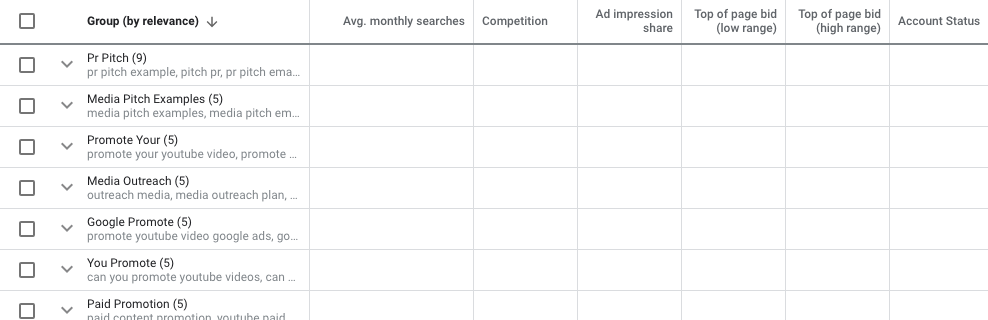
In our example, the group “PR Pitch” includes the following 9 terms/ideas:
- PR pitch example
- Pitch PR
- PR pitch email example
- Fashion PR pitch example
- PR pitch email
- Best PR pitches
- Writing a PR pitch
- Pitch PR agency
- PR agency pitch
Dive Deeper:
* How to Rank on Page 1 of Google for Thousands of Keywords
* Targeting Branded vs. SEO Keywords: Which Should You Focus On?
* Geotargeting: How to Find the Right Customers for Your Brand
Tool #2: Discover New Keywords – Start with a Website
The second way you can use this “Discover New Keywords” tool in the Keyword Planner is by “Starting with a website”:
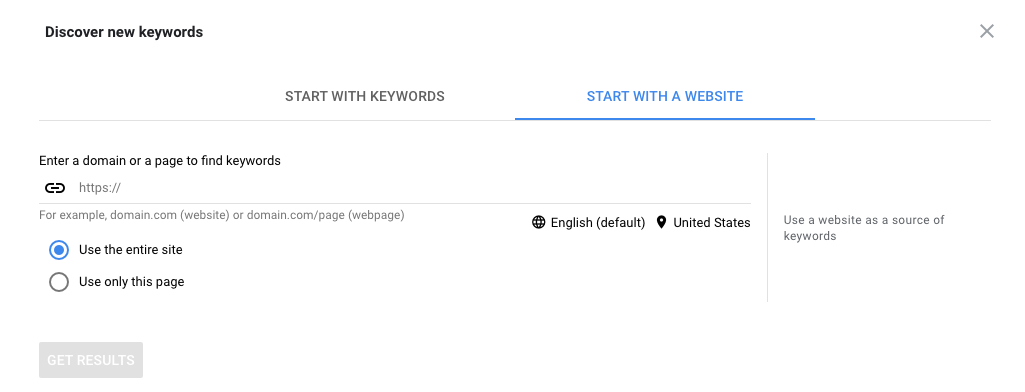
Let’s say that one of the keywords that interests you is “PR outreach”.
Taking a quick look at the SERPS for this particular term, we can see that one of the top-ranking results comes from JustReachOut:
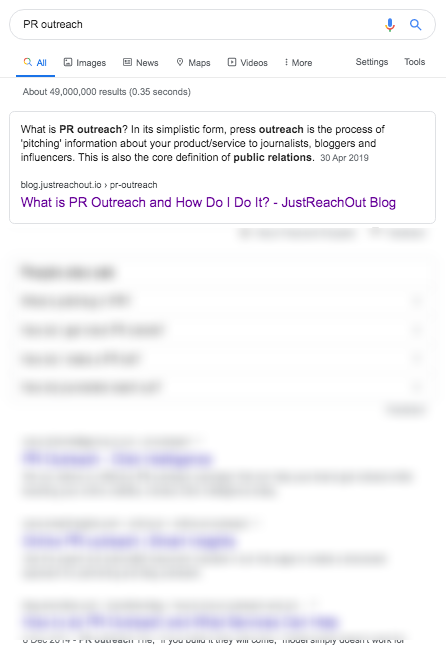
If we want to create something that will outrank this piece, we have to copy/paste that URL (page URL, not domain URL) into the Keyword Planner:
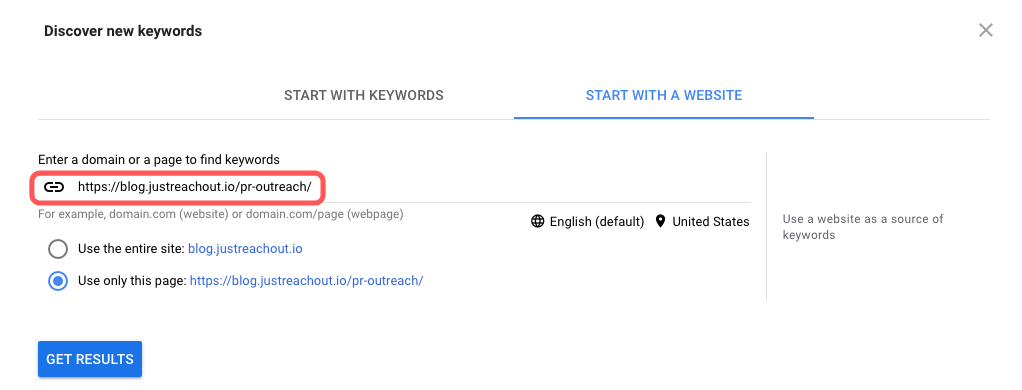
Always use the page URL and not the domain URL as a source of keywords by choosing the option “Use only this page”.
Then click the blue button “Get Results“.
Here's what you're going to see next. As you can see, the keyword ideas we have here are far too many as compared to the other method, although this will always depend on the page you’re using as a source for your keywords:
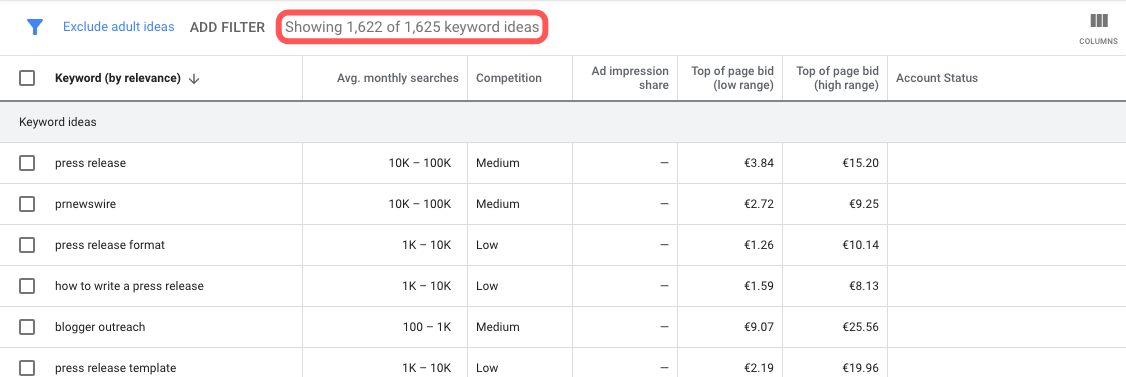
In the next step of the process, we need to filter the results that we have.
Step 2: Filter the Results
Let’s see how we can filter the results in order to get a good list of keywords that we can export and start using.
First, click on “Add Filter”:

From there, you can choose the type of filter you want (e.g. “Competition”):
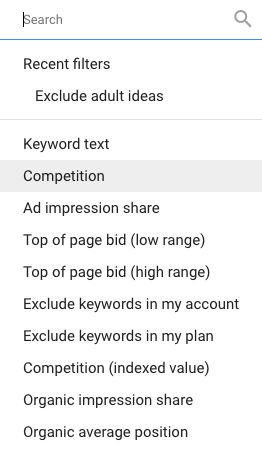
Then we’ll see the conditions we can choose from based on the filter we’ve selected:
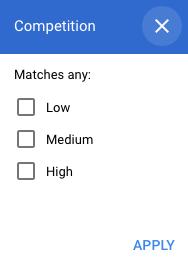
Next, we have to choose the conditions (criteria) that we want — for example, only keywords for which competition is low:
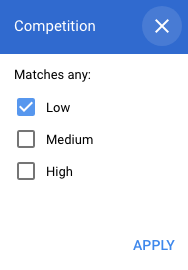
The tool will then give us the keyword ideas that match our criteria — in our example, it’s 59 out of 96 keyword ideas:
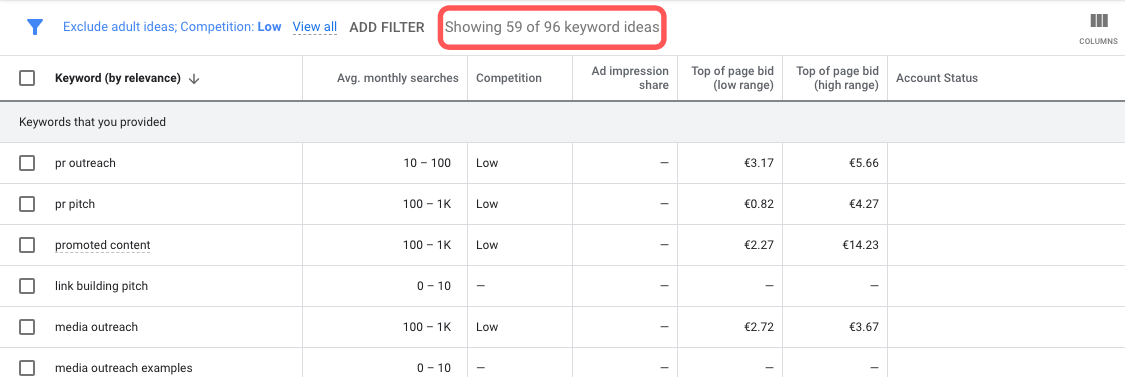
Note: You can use these filters to make lists of negative keywords (e.g. keywords with high competition) in order to optimize your ad campaigns.
You can add as many filters as you want. This also has to do with the seed keywords you’ve used, which in most cases determine the number of generated keyword ideas that you get.
Once you’ve finished with your filtering, you can start analyzing your keyword ideas.
Step 3: Analyze Keywords
Taking a look at the keyword ideas that we based on our seed keywords and filters we’ve implemented, we then have to do an analysis that will tell us which of those keywords could be good opportunities for content.
Remember, in our example, you run a SaaS company that helps people with PR outreach, link outreach and content promotion.
Even though different companies judge keyword opportunities differently, in this case, I’d say that a keyword such as “PR outreach” (one of our seed keywords) seems to be quite promising.
Competition is low and there are some bidders, which means that the term may have some commercial intent behind it:
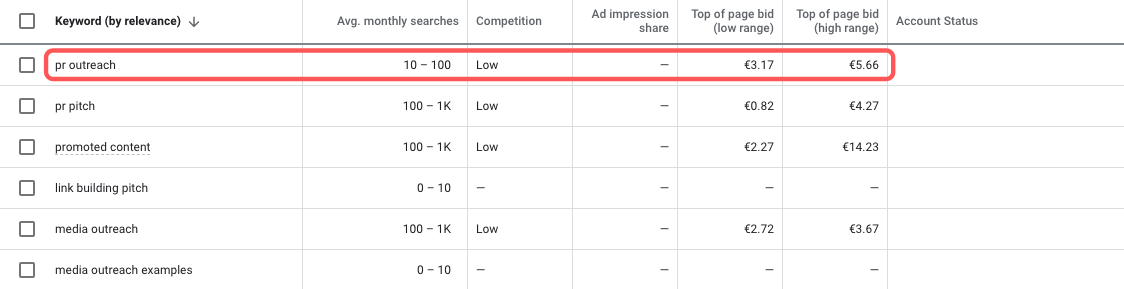
The way you analyze your keywords after you’ve filtered them has to do with your overall goals and objectives, but also with your capabilities and current status.
For example, for a new PR outreach software such as Respona, targeting terms with low competition is a wise thing to do. Why? Because a new website won’t be able to rank for more commercial and high competition keywords.
I know that most people look at the search volume data when they’re analyzing keyword ideas. I also know that they tend to avoid long-tail keywords just because search volume for those keywords isn’t as high (in most cases).
However, you need to take other things into consideration as well. For instance:
A keyword with lower search volume and lower competition may be exactly what you need when you’re just starting out.
Now let’s move on to the final step of the process.
Step 4: Choose a Keyword & Start Ideating
As I’ve already mentioned, Keyword Planner is primarily a tool for advertisers. However, being the managing director of a Content & SEO agency, I always have organic potential in mind. Thus, the last part of this process is to choose a keyword and start ideating on the content you need to create.
Eventually, the keyword you choose depends on many different factors, like:
- Your domain authority
- Topical authority
- Number of links
- Domain age
These are only some of the factors that can affect the process of choosing the right target keyword.
Even though the process of content creation, which comes after you’ve chosen a keyword, is a pretty complex and multi-dimensional one, you should always start by taking a look at the SERPs.
Click To Tweet
If your target keyword is “PR outreach,” go and search for it online. Take a look at the top-ranking results, try to classify search intent and then start creating your content piece.
Choosing the right keyword is important, but this alone is certainly not enough.
Dive Deeper:
* Never Run Out of Ideas: 7 Content Creation Strategies for Your Blog
* 5 Great Ways to Ideate for Your Blog Posts
* How to Understand Searcher Intent and Use It to Boost SEO Rankings
Extra Tip: Use Google’s Keyword Planner with Google NLP API
As I’ve explained, Google Keyword Planner is a powerful tool that can help you with your keyword research needs. Another tool you can use together with this is Google’s Natural Language API (or “application program interface“, a set of routines, protocols and tools for building software applications).
What is Natural Language API?
As you already know, Google is a search engine that crawls the web to provide searchers with the most relevant information based on what they’re searching for. One of the ways it determines how to offer the most relevant information (search results) is by processing the text that exists on any given page.
They’ve become very good at this — especially over the past few years.
However, aside from being a search engine or a place on which companies of all sizes and from all different industries and verticals can advertise, Google also offers a suite of tools to help modern businesses with various needs they may have.
This suite is called Google Cloud, and one of the products of that suite is Google’s Natural Language API:
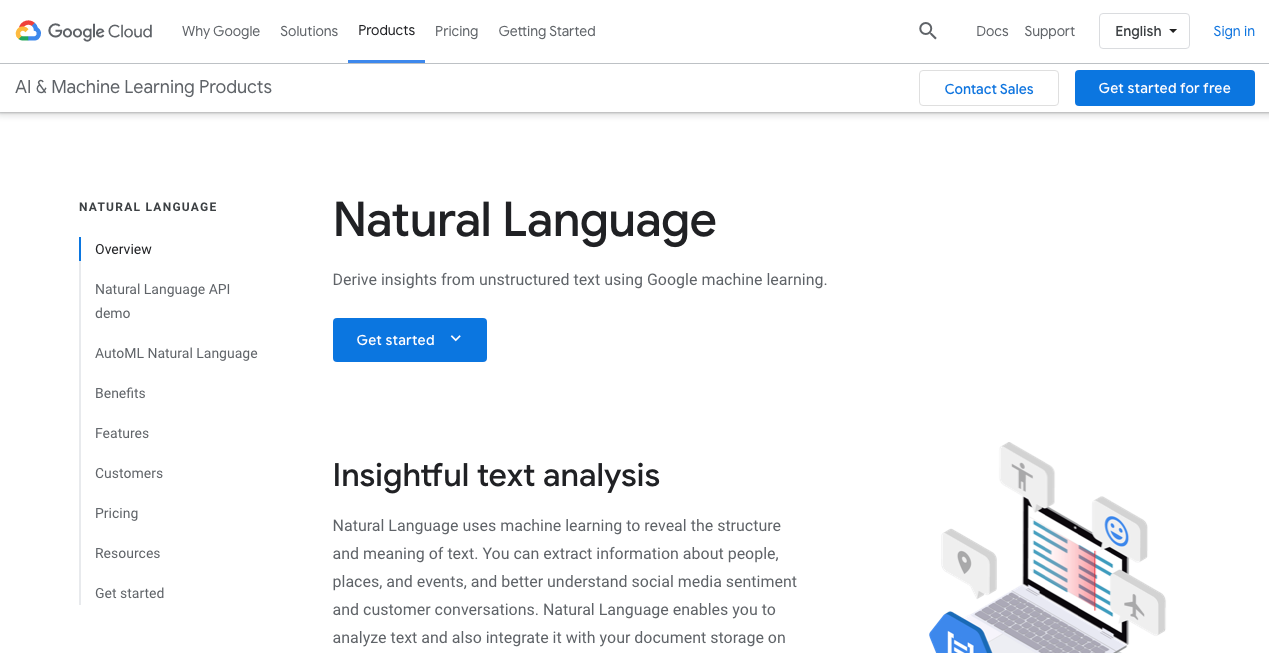
According to Google:
“Natural Language uses machine learning to reveal the structure and meaning of text. You can extract information about people, places and events, and better understand social media sentiment and customer conversations.”
So, what would happen if we want to analyze a piece of text? What if we wanted to analyze the text of a competitive content piece that we want to out-rank on Google search? Could Google’s NLP API help us with that?
The answer is simple: yes.
To put that in perspective, I’m going to use an example. Let’s say you’ve conducted keyword research with the Keyword Planner and, having come up with a list of keywords you could potentially target, you find the keyword “how to create an online course” to be the best one.
First of all, Google allows you to try the API, without having to pay for the product. If you scroll down a little on the API product page, you’ll see the following message:
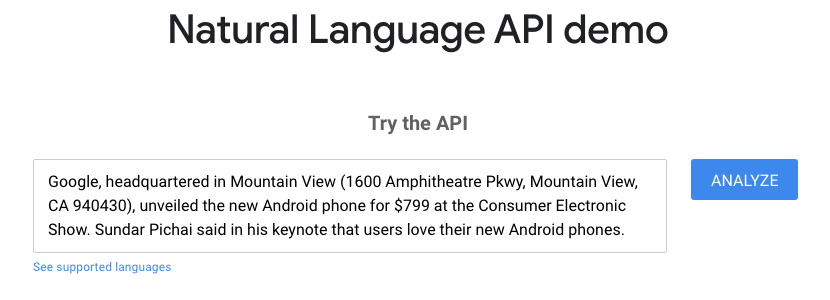
Note: If you’re interested in analyzing large pieces of text and scaling that process, you’ll have to pay for the API calls you’re making.
If you delete the short paragraph that Google has as an example, you’ll be able to insert the piece of text you want to analyze:
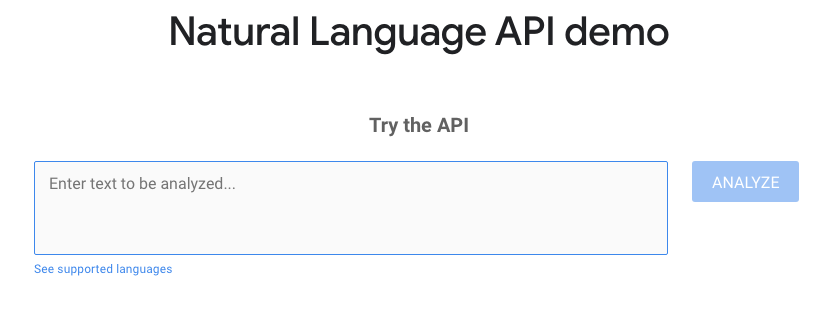
The question is: what kind of text can you insert to try the API – and why?
Let’s insert our target keyword (“how to create an online course”) into Google search to see what kind of results we get. As expected, we get some Google ads at the top of the page:
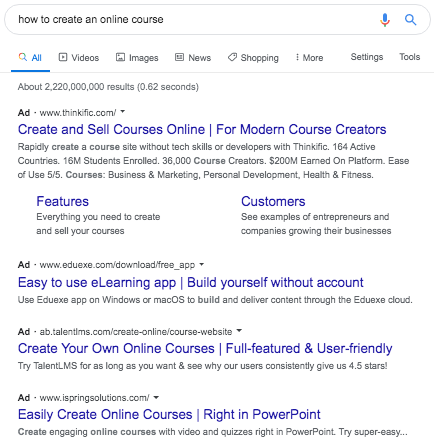
Since this is a keyword with informational intent — meaning that people searching for that term actually want to learn how to create an online course — there should be some informational pages among the results. And, indeed, there are.
As you can see from the screenshot of the search engine results page, just below the four paid results there are some content pieces around that very topic.
Let’s click on the how to create an online course content piece by LearnWorlds:
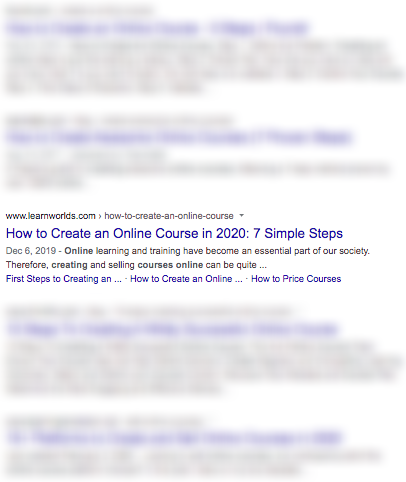
Once you click on that result, you’ll notice that this piece is marked as being a 27-minute read:
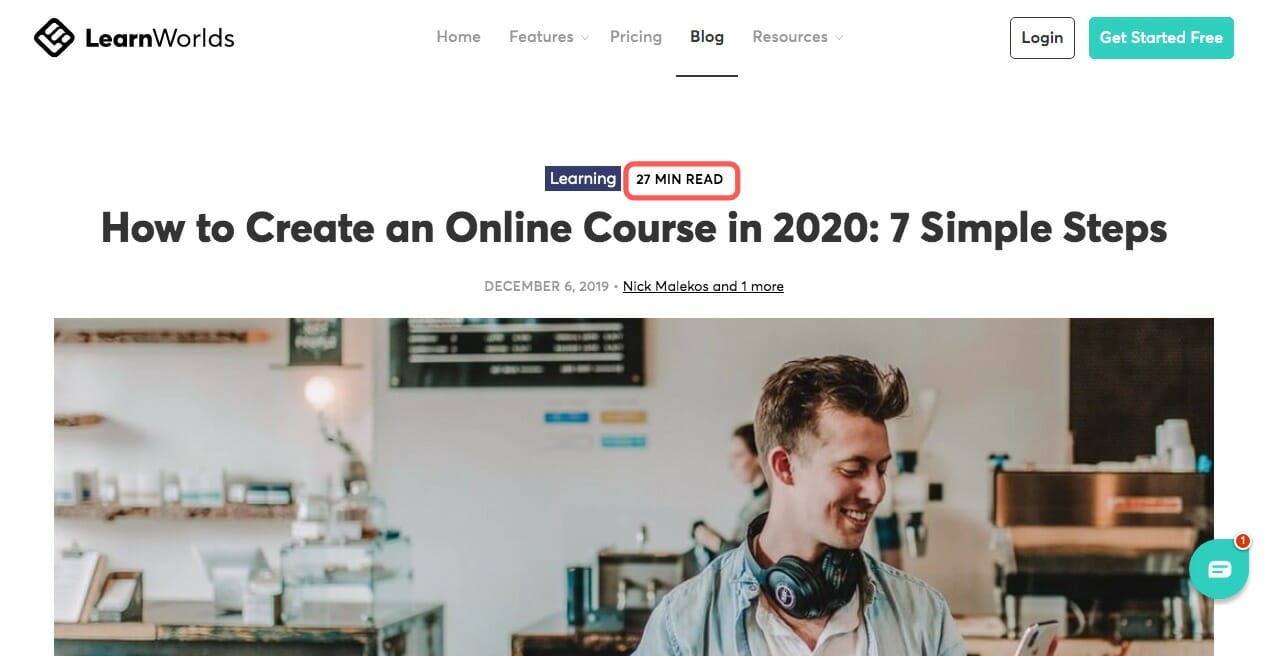
While this is, of course, only an estimation, it shows us that the piece is deep — which makes it a good candidate for analysis with the NLP API.
Counting the words that the piece has confirms our guess — this is indeed a deep piece around the topic, containing over 7.5K words:
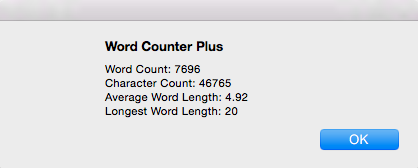
The next thing we need to do is copy/paste the text into the API.
Once we do that, we have to click on “Analyze” and wait until the API analyzes the text that we’ve inserted:
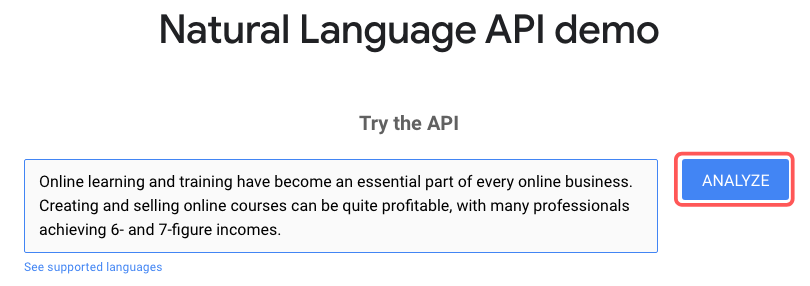
As you can see, once the API finishes with the analysis, it gives us four options we can choose from:
- Entities
- Sentiment
- Syntax
- Categories
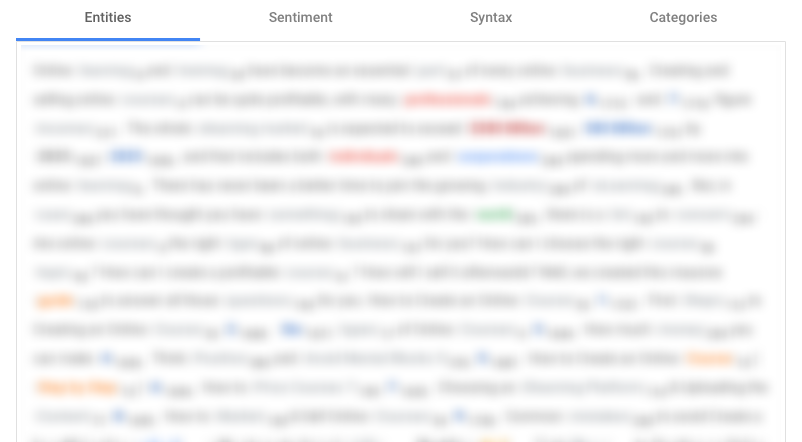
The one we’re interested in is the first, Entities.
Next, scroll down and go through the results. Very often, you’ll notice patterns among the entities that the API is giving you.
For example, as we can see below, terms like “learning goals,” “objectives,” “content” or “learners” are repeatedly mentioned among the entities that the API is giving us:
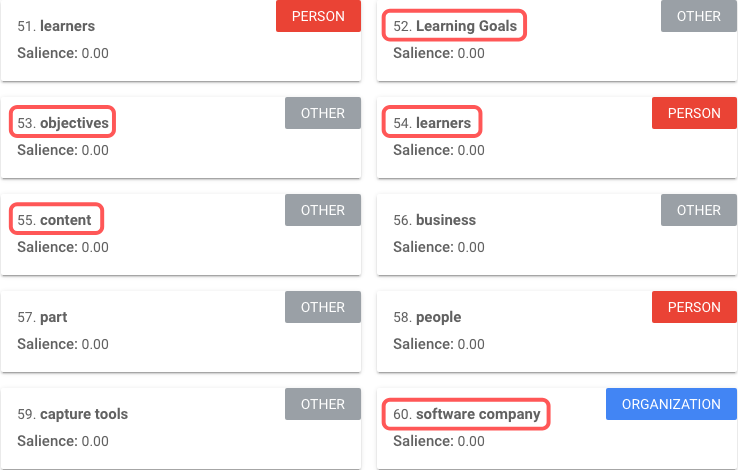
Some other terms may be “coaching courses,” “assignments” or “videos”:
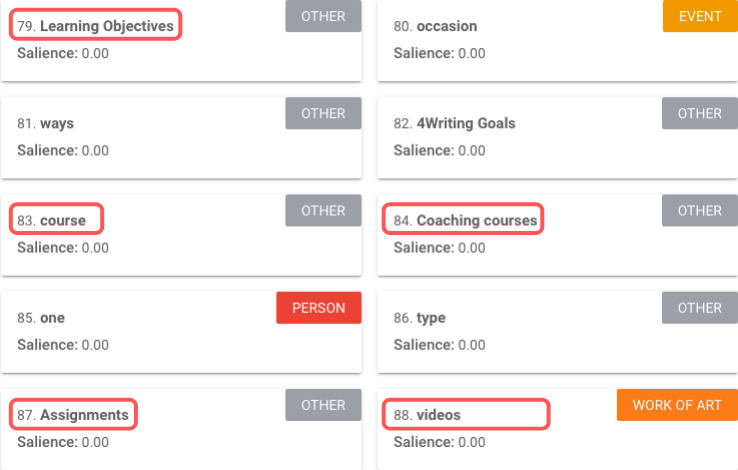
Just to be clear: the fact that we get those terms doesn’t mean we should use all of them.
These just happen to be the terms that Google’s NLP API extracts from the text in order to understand its meaning. Since this is a piece that already ranks in the top 10, perhaps its meaning is something we should be aiming for.
In other words, you can use some of these terms — or further analyze them and see if they actually make a good fit — in order to be contextually relevant and have a better chance of ranking higher on the search engines results page.
However, my advice here is this: don’t overdo it.
Try to understand what a good piece of text is all about and what elements make Google rank it high, but avoid copying every single word or phrase included in the Entities section. This will more likely prompt the opposite results to the ones you’re aiming for.
Now that you know how to use two of Google’s products to level up your keyword search game, let’s wrap this article up by closing with some final thoughts.
Dive Deeper:
* The Effects of Natural Language Processing (NLP) on Digital Marketing
* 7 Killer Digital Advertising Trends Every Marketer Should Know in 2020
* The Future of SEO: How AI and Machine Learning Will Impact Content
Wrapping Up
Google Keyword Planner is a very useful tool, especially for those who are just starting out and can’t allocate a budget to a keyword research tool.
This free tool helps you discover search terms, get estimates on average search volume for specific keywords that interest you, and analyze competitive pages so that you can improve your content. Knowing what people are searching for and targeting the right keywords is essential both for SEO and PPC.
You now know how to use Google’s keyword tool and how to make the most out of it. Now, set up your account and start searching. Good luck!
The post How to Use Google Keyword Planner for Content Creation appeared first on Single Grain.
from Single Grain https://ift.tt/2y35aWO

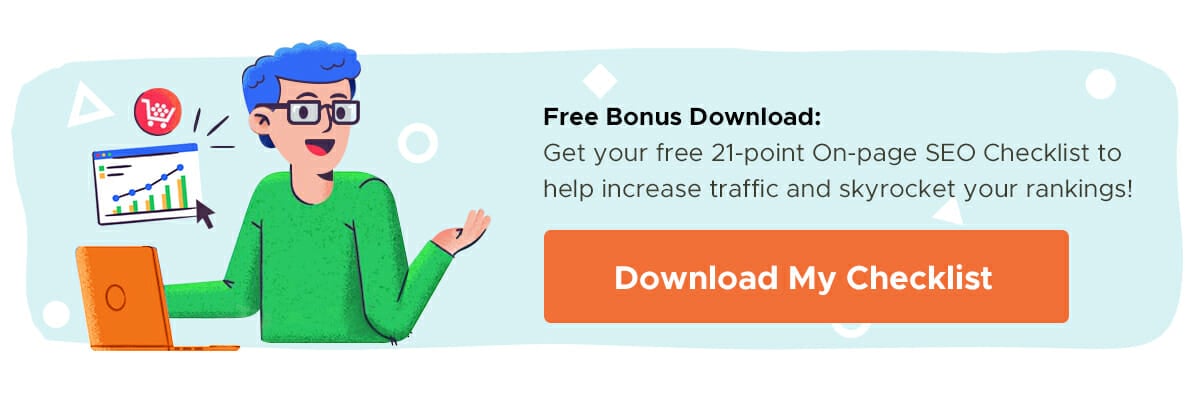


No comments:
Post a Comment